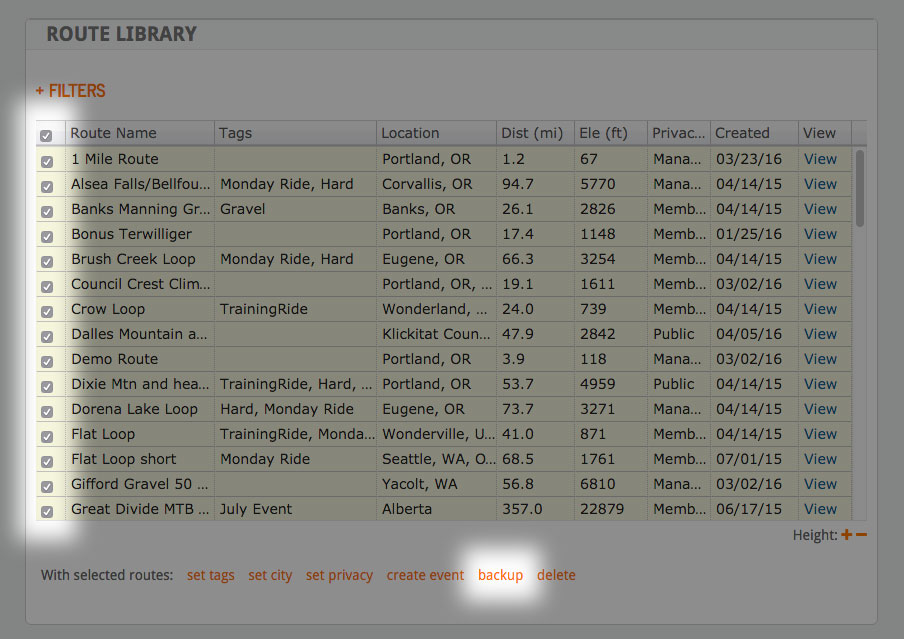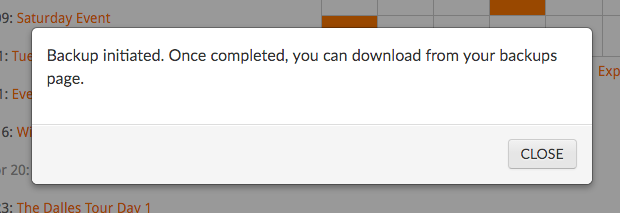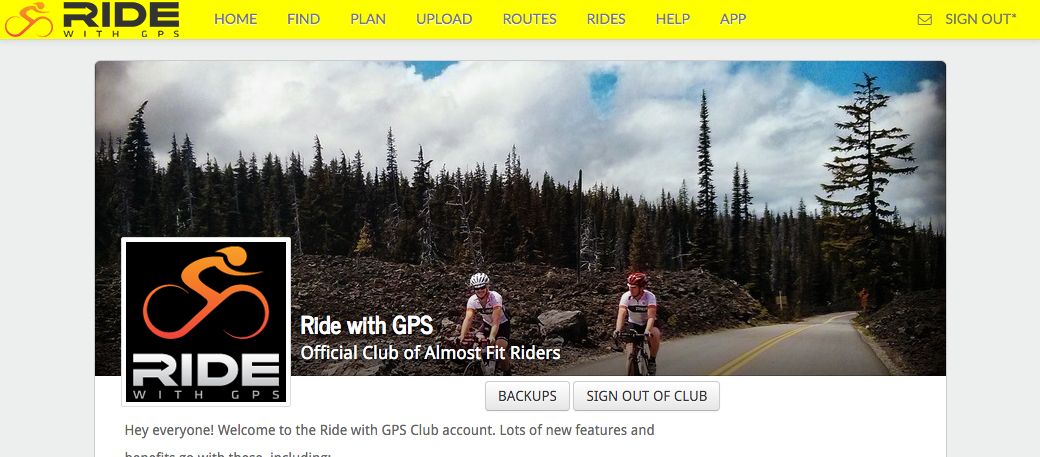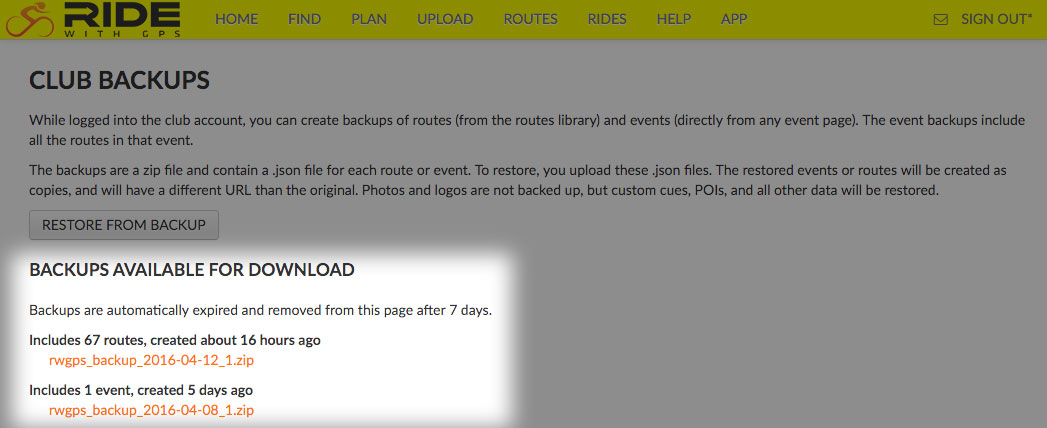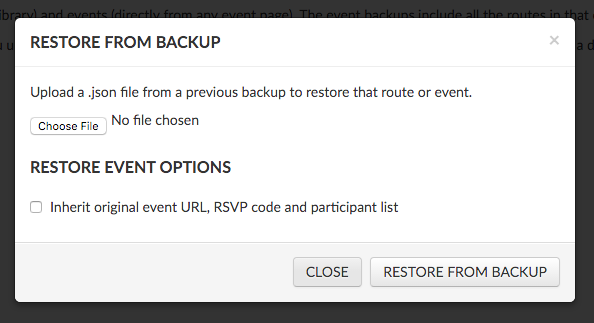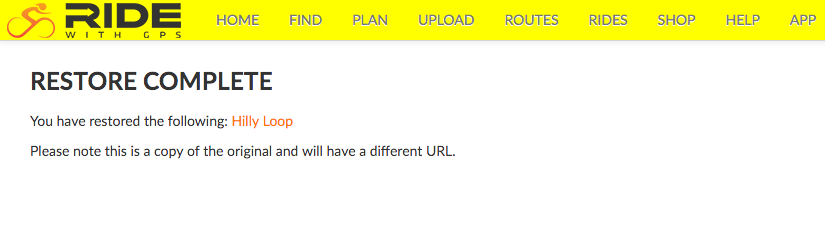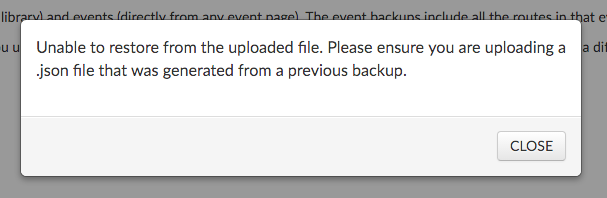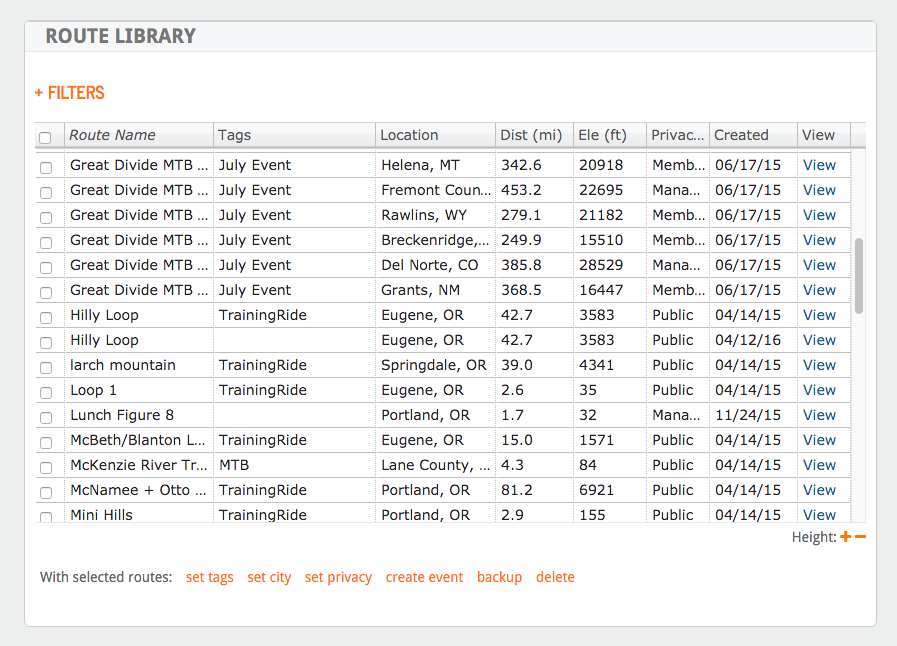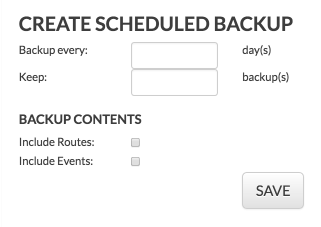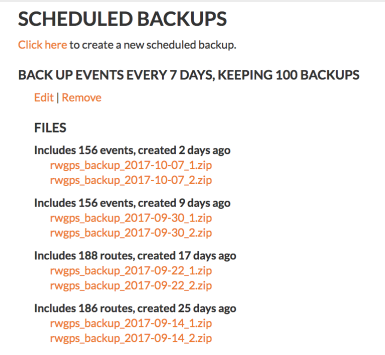As your route library grows and more route managers make changes to routes, you will want to periodically create backups of your route library. This way if a route or event inadvertently gets changed or deleted you can quickly restore the route or event.
- Sign into the Event Account
- Go down to the Route Library and check the boxes next to all the routes you wish to backup. If you click the very top checkbox, all routes will be selected. In this example, I’ve selected 67 routes for backup.
- Click BACKUP at the bottom
Restoring Routes from a Backup
All restores are non-destructive. They restore to new route numbers which means that the routes will have a new URL. If you back up all routes then restore all routes then you’ll have all duplicates.
You will only be able to restore one route at a time.
- You’ll first need to unzip the backup file that you have downloaded. These ZIP files will contain the individual routes to be restored.
- Click the CHOOSE FILE button to select the individual route to be restored. You can only restore one route at a time.
- Click the RESTORE FROM BACKUP button to initiate the restore job.
Each JSON file in this example represents a single route.
If restoring a backed up event, you’ll have the option to restore the URL, participant list, and invite code with a checkbox.
Backup and Restore Events
Each individual event page will have the option to be backed up as well. This backup will include all the details of the event page, the URL, participant list, invite code, and all the routes of the event.
- You’ll find the Event Backups in the same page as the rest of your backups and can restore the event in the same way.
- When restoring events, you’ll have the option to also restore the unique invite URL and participant list that was populated at the time of the backup.
Auto Backups
For organizations interested in automatically backing up and storing their routes and events, we’ve added an additional option to automate this process as often as you’d like. You’ll see the frequency the backups occur and how any backup links you retain. There is no limit.
Contact us for more information and to enable auto-backups on your account today.