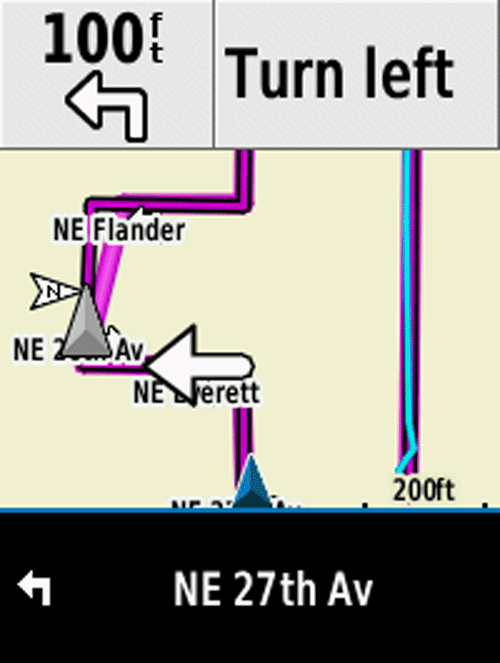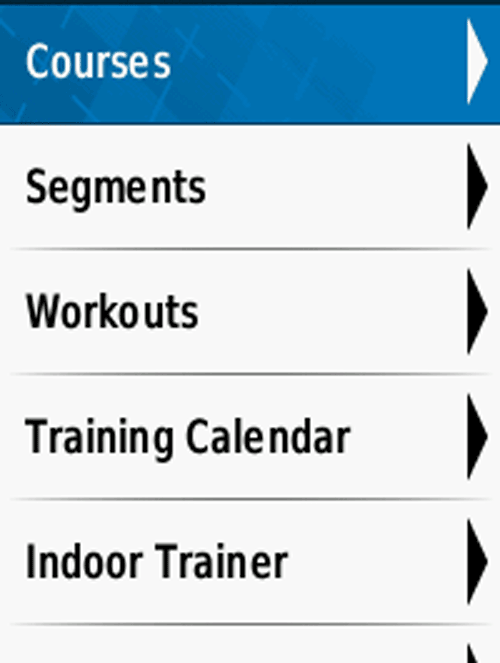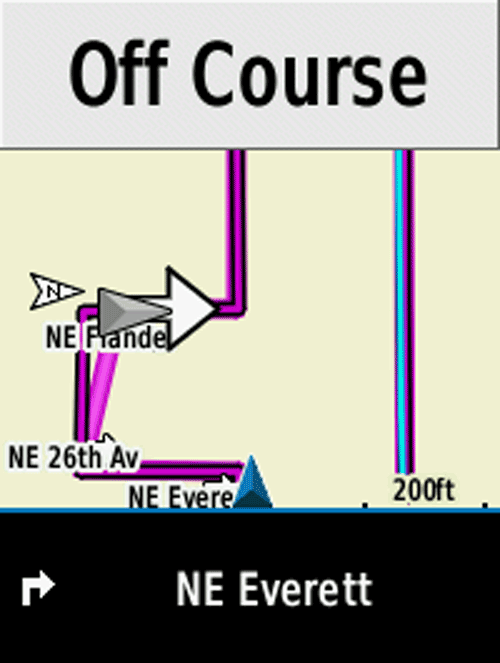Overview
Setting Up Your Edge 520
If you want more street details, you will have to visit Garmin.com to purchase maps for download as this unit does not have a microSD card slot.
Tested on Firmware as of September 7, 2016 v7.20
Recommended Settings:
Data Screens
- Settings > Activity Profiles >
- Select an Activity Profile. For this example, I’m selecting Train
- Then Map and make sure it is Enabled.
- Go to Map and set Guidance Text to Enabled
More Settings, from the main screen:
- Press the down button on the left side of the device.
- Go to Training (or your preferred profile name)
- Tap Courses then Course Options
- Set Turn Guidance to Enabled
- Set Off Course Warnings Enabled so that the device will warn you when you are off course.
To start navigation:
- Press the down button on the left side of the device
- Go to Training > Courses
- Select your route
- Tap RIDE
- When prompted to navigate to the start or start navigating the route, select YES.
Off Course Warnings
How do I load A Route Onto The Edge 520?
Any account level can manually load a planned route from the site onto the Edge 520.
Before exporting your routes, try to limit the name to 15 characters or less as the remaining characters will get truncated.
- Plug in your Garmin
- On the website, navigate to your route or ride.
- Go to the Export tab
- Click TCX Course or FIT Course.
- If your computer prompts you to save the file to a specific location, place it somewhere memorable like the desktop.
- Using the Finder, My Computer or other tool on your computer, open up the drive associated with the Garmin, usually labeled Garmin
- Open the Garmin folder located inside the Garmin drive.
- Click/drag the exported file from your desktop to the NewFiles folder.
- Safely remove the Garmin (Eject on an Apple machine) and unplug it from the computer
- After powering it on click the Courses icon and locate your route
For a more detailed example of how to get a route to your Edge 520, see Export Routes to Garmin Devices.
What File Format Should I Use?
The Garmin Edge 520 can only use the TCX Course or FIT Course formats.
The downside to a TCX file for navigation is the Virtual Partner. When we create a TCX Course file for a pre-planned route, we have to embed fake timestamps on each point, which is used for the virtual partner speed on the GPS unit. As a result, you’ll end up racing against the virtual partner.
If you load a TCX Course or a TCX History of an uploaded ride on the site (a ride that you or someone else recorded and uploaded to our site) you will get virtual partner speeds identical to the speeds actually ridden along the ride. This is helpful when riding against your previous time, or someone else’s previous time.