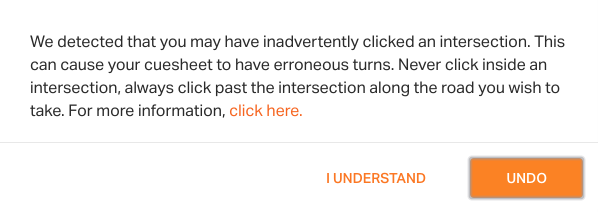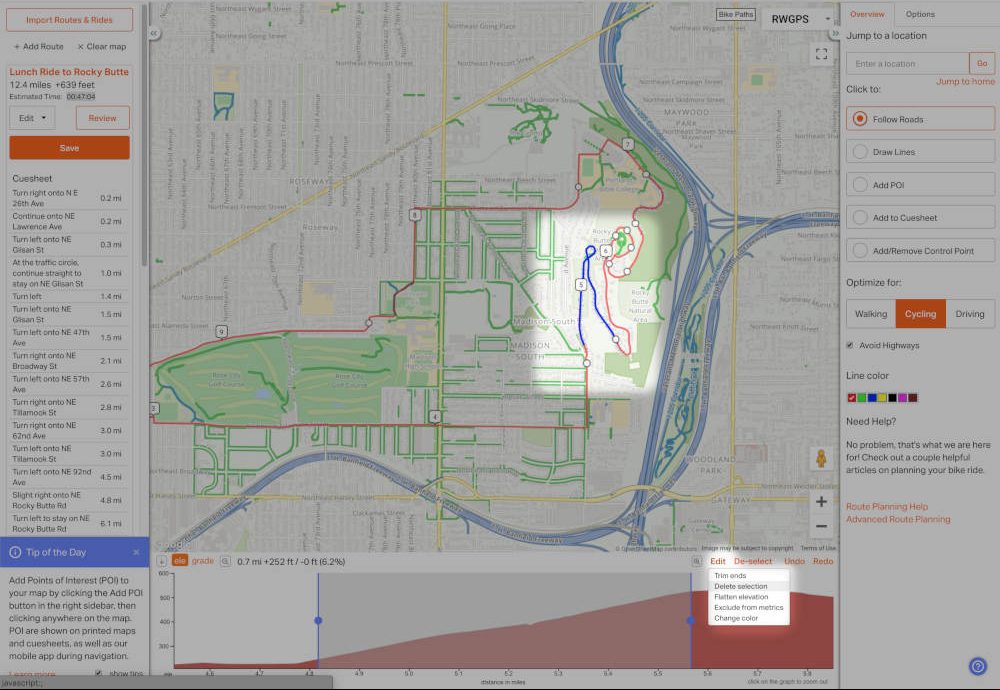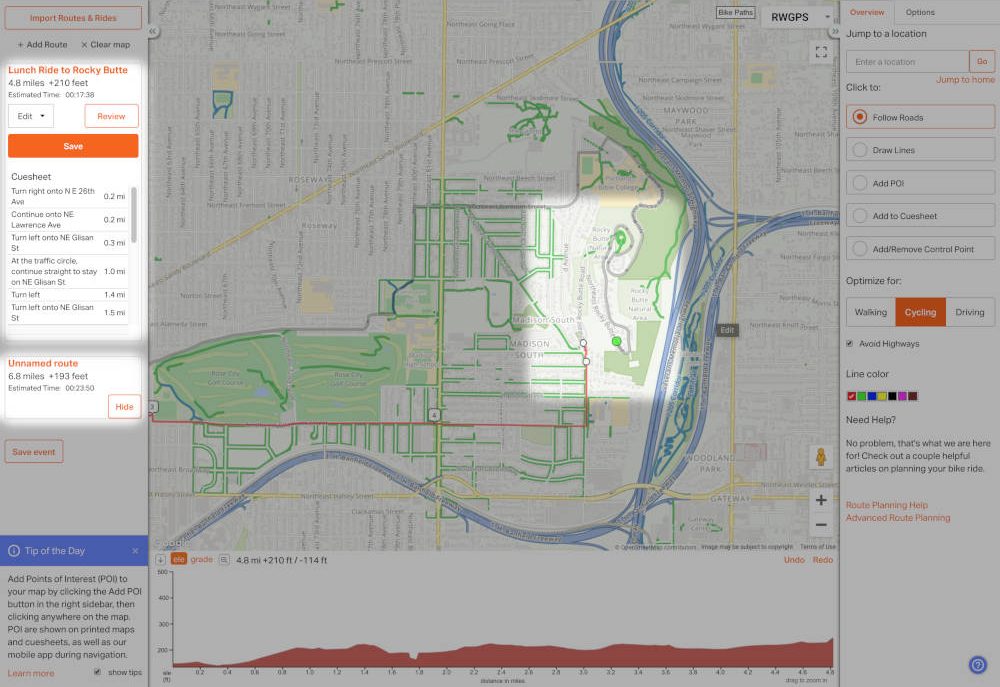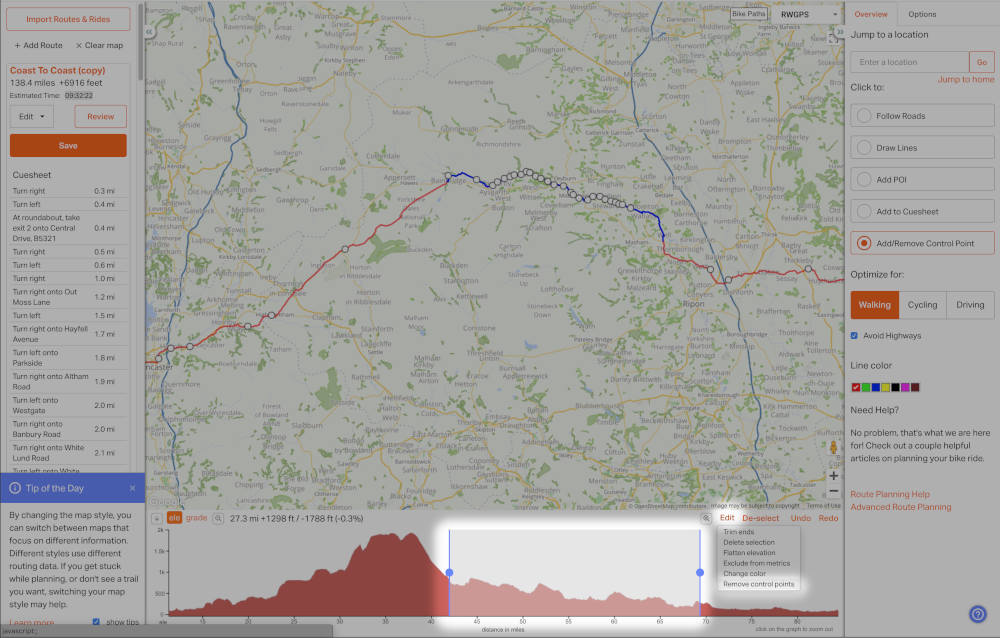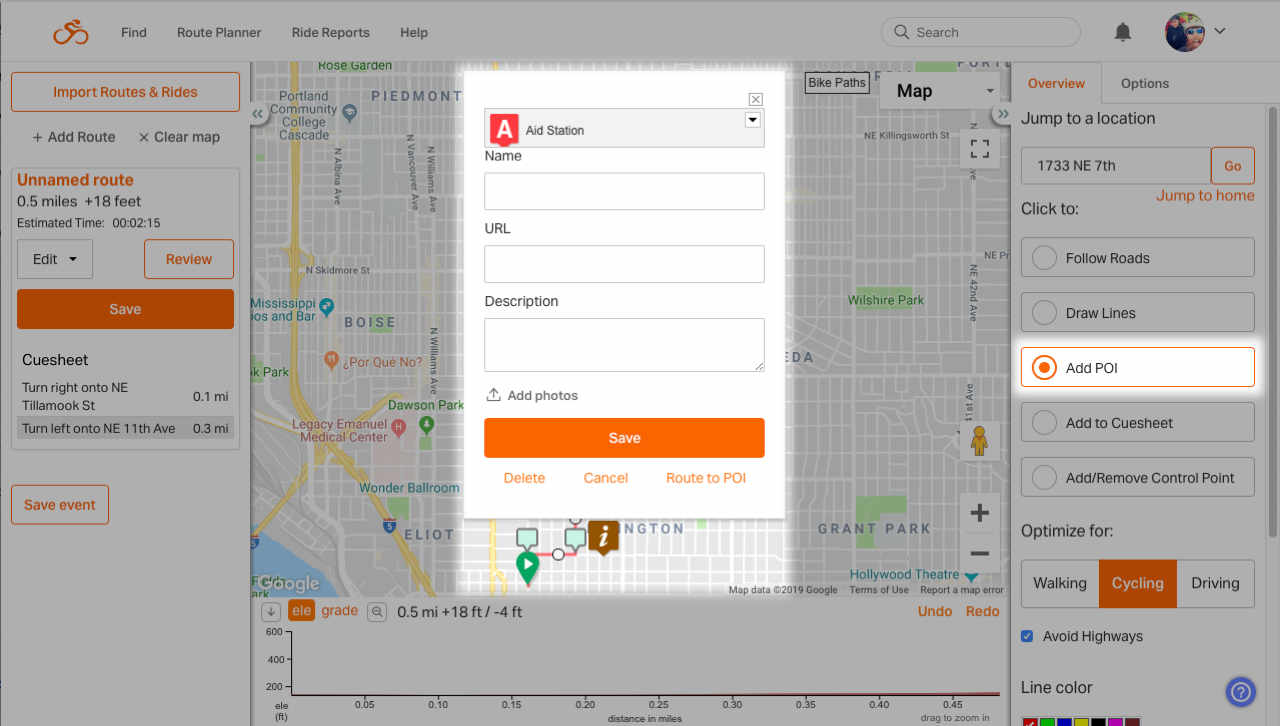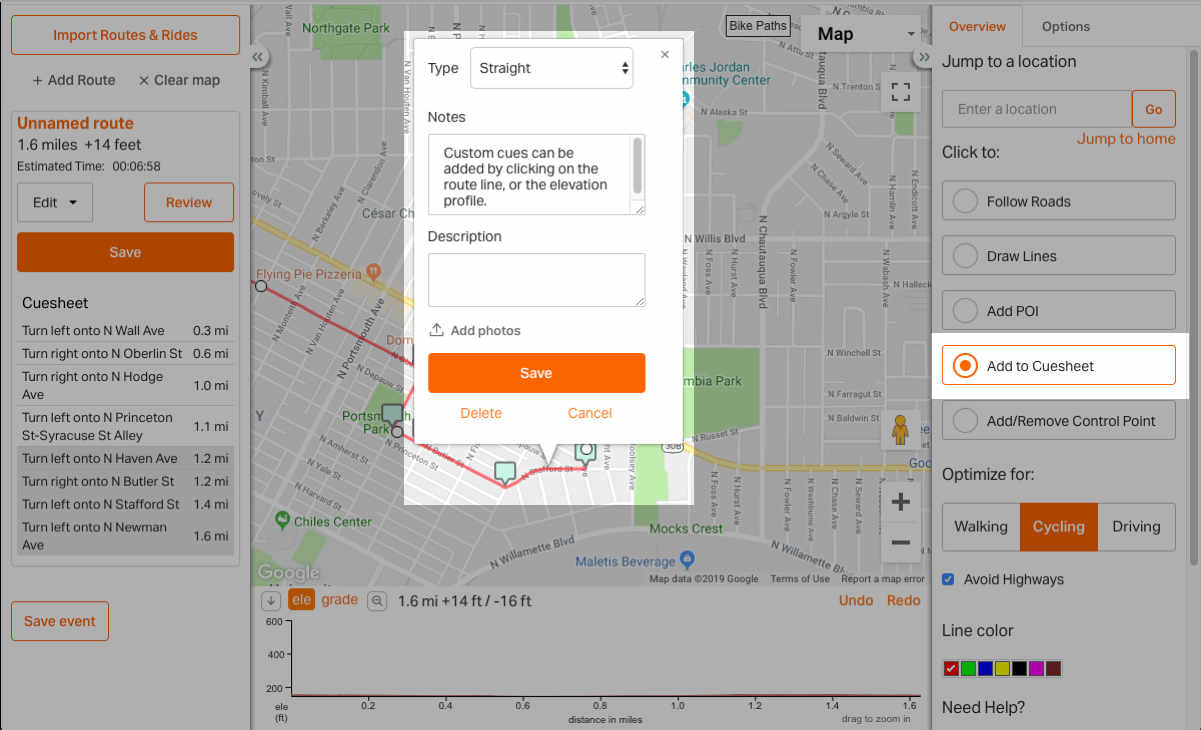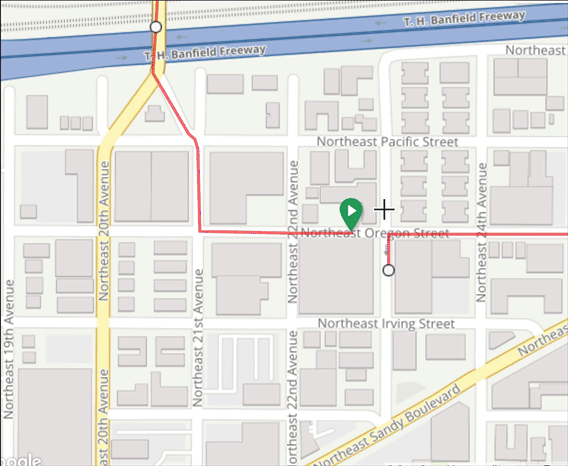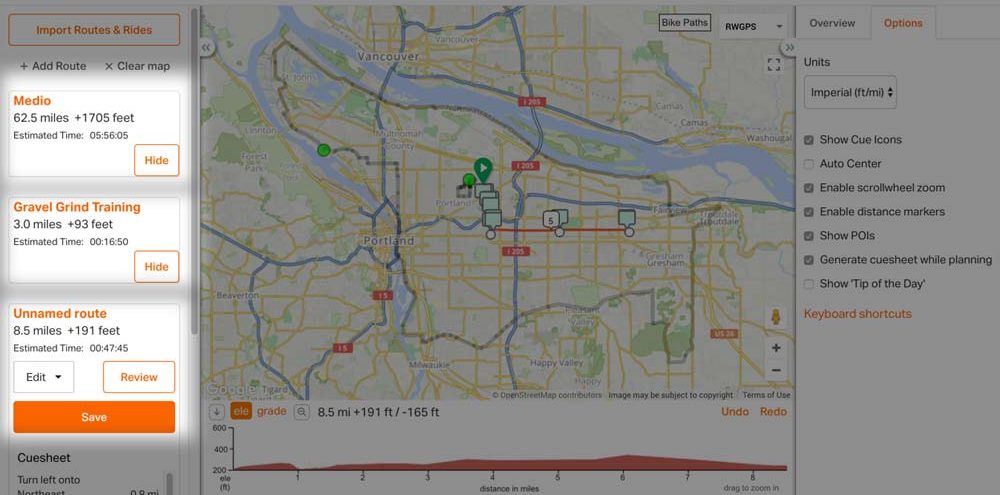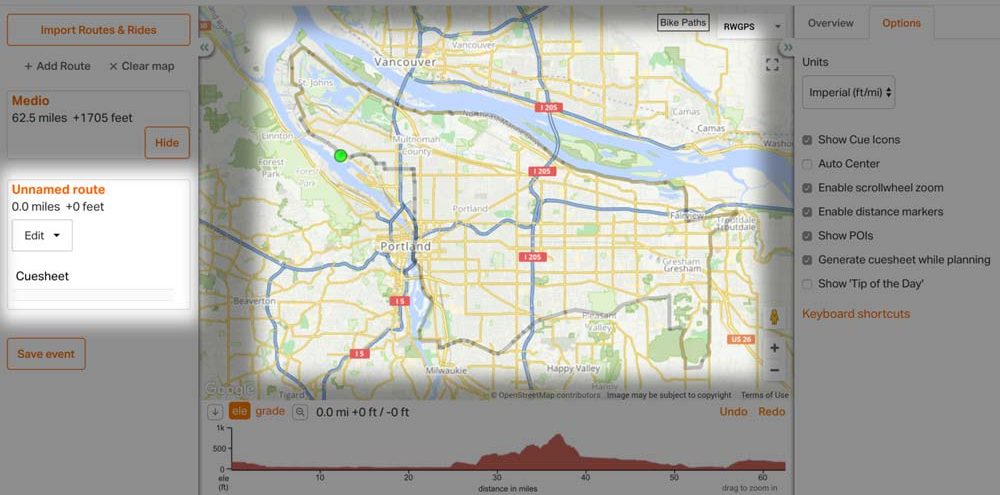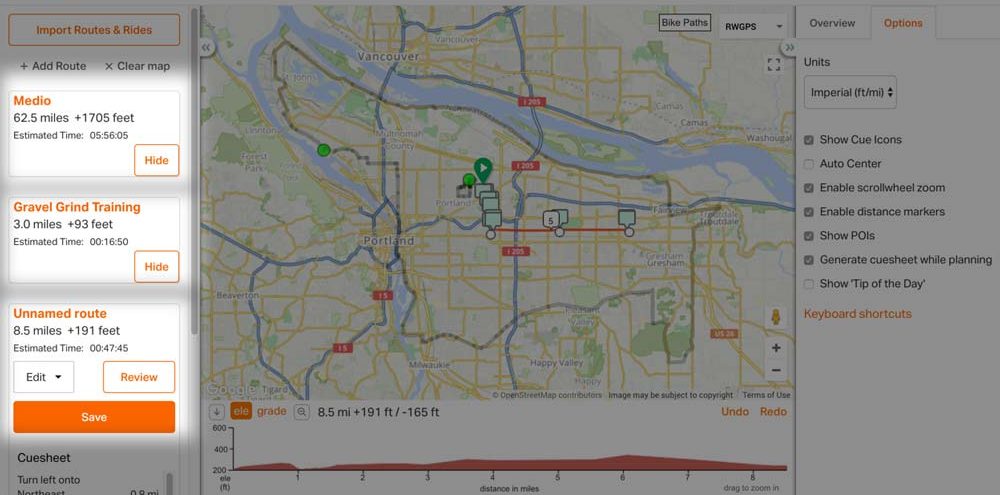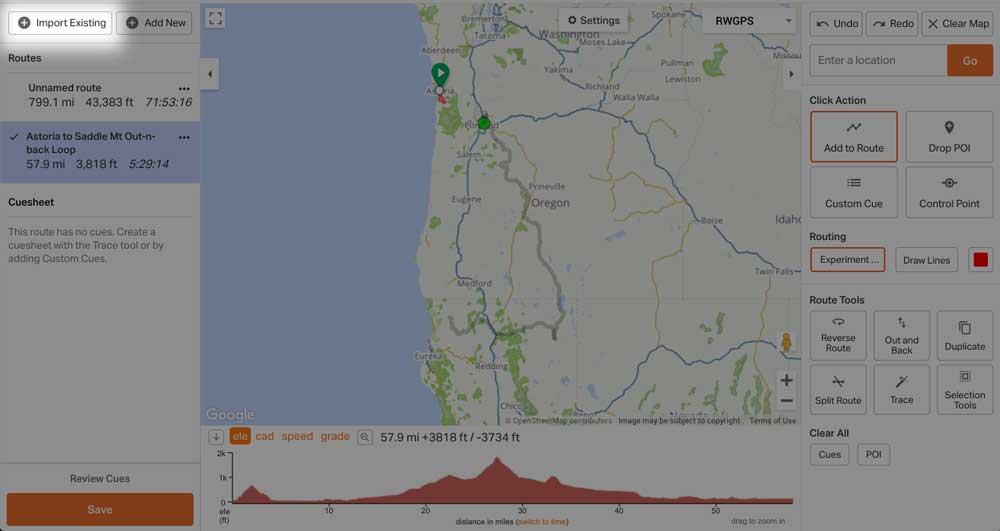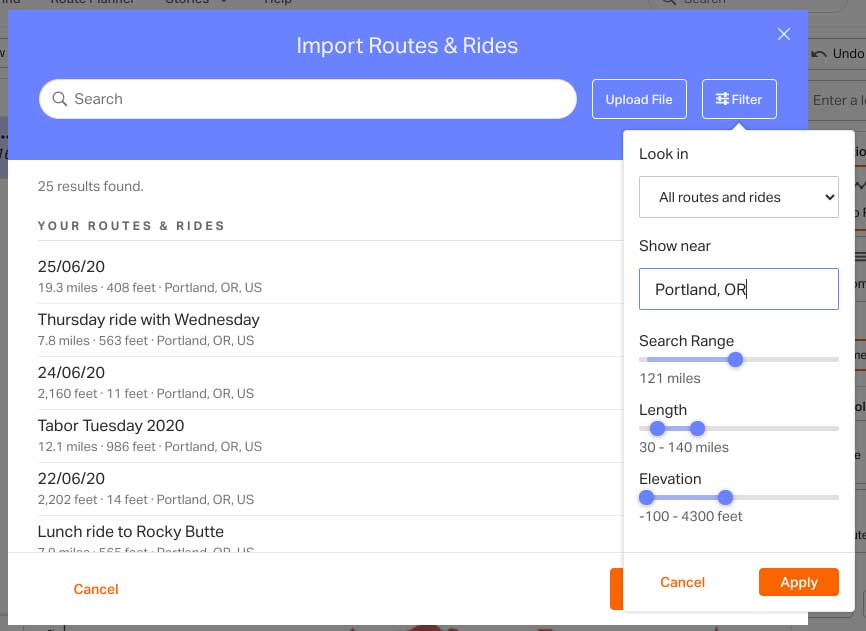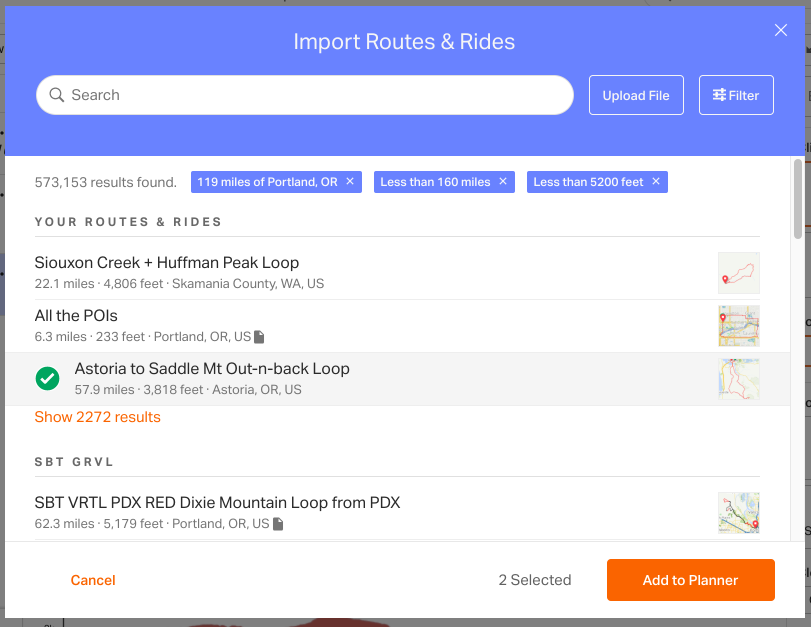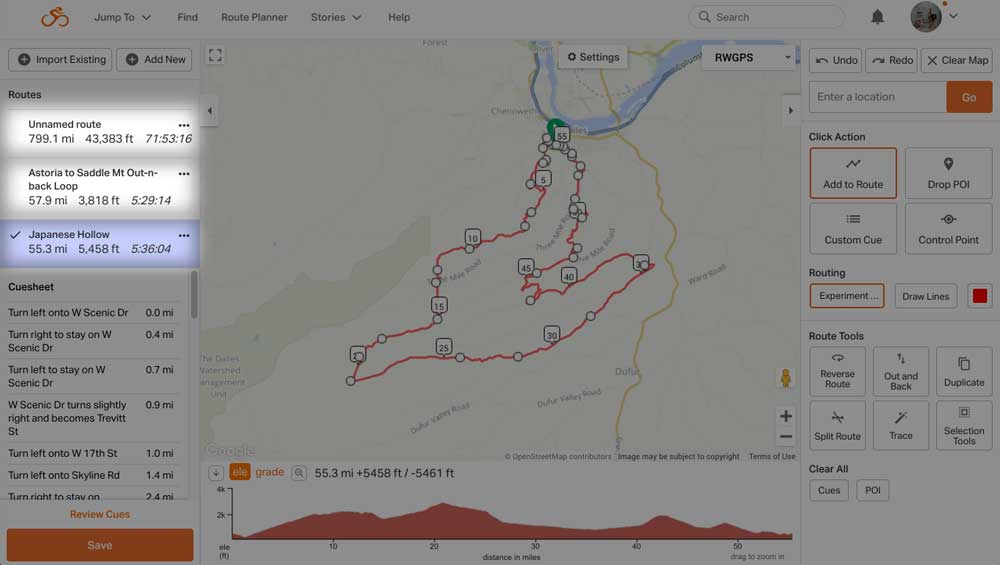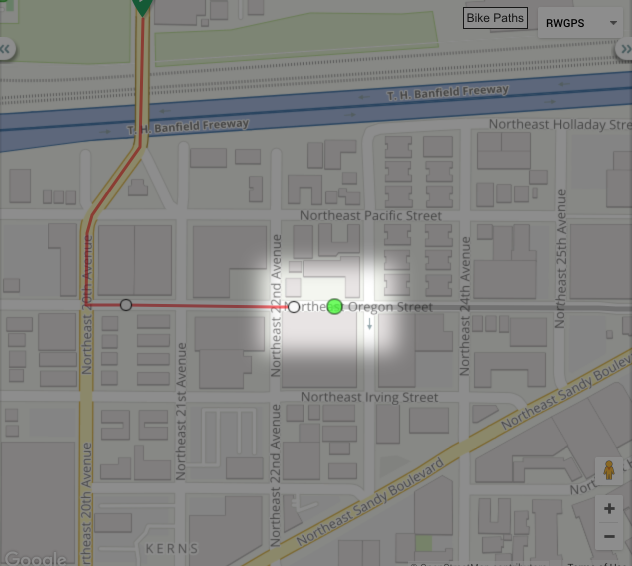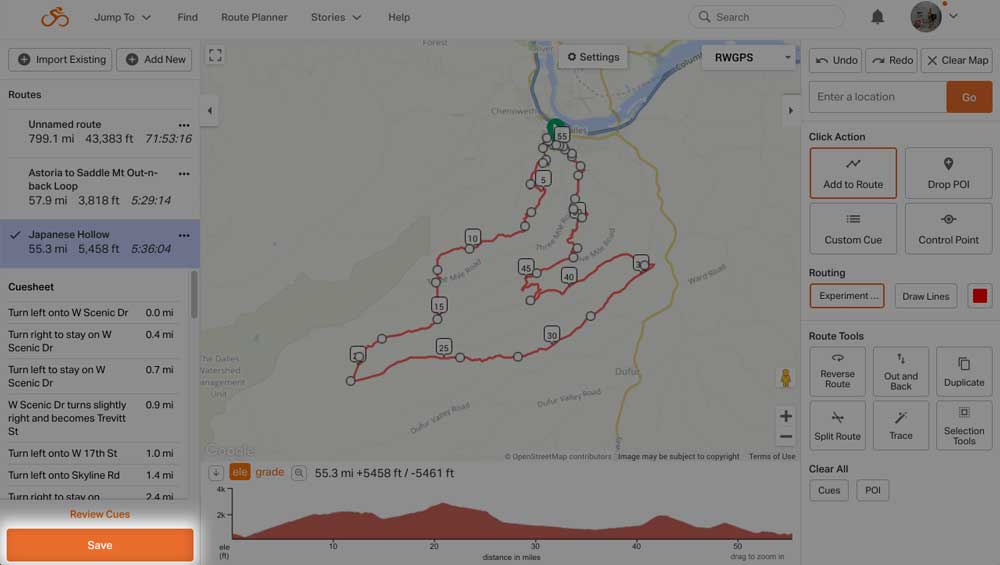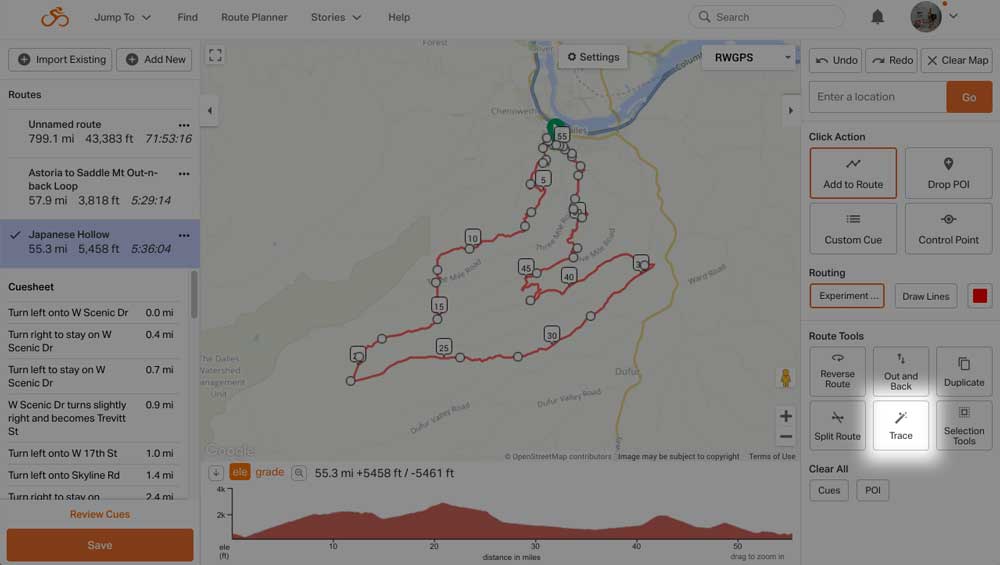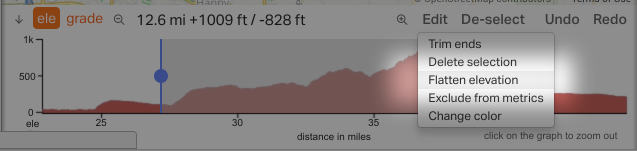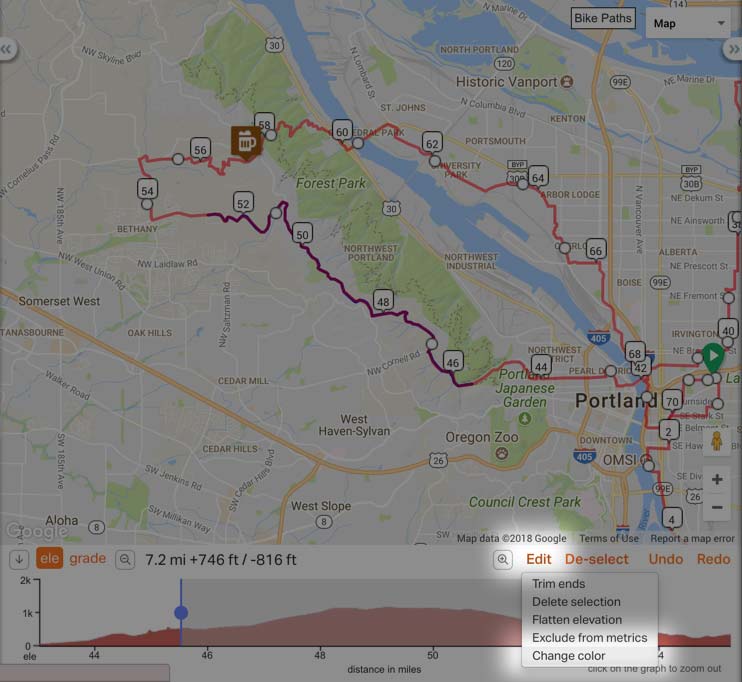As a Premium subscriber, you gain access to more advanced tools to help you plan and edit multi-staged routes, combine or split routes, delete entire sections of routes, and easily turn rides into routes.
Quick Jump:
- Delete Section
- Remove Control Points
- Moving the Start
- Add POI
- Add to Cuesheet
- Multiple Routes
- Why use multiple routes?
- Add Route
- Import Routes & Rides
- Prepare for Tracing
- Flatten Elevation
- Trim Ends
- Exclude Metrics
- Change Route Colors
- Tips
Avoiding Control Point Issues: While planning a route, a common issue that may appear is a missing or incorrect cue. This is caused by clicking an intersection. This pop-up will give you the alert and opportunity to undo your last click on the map. You can avoid this problem by clicking just before or just after the intersection.
Learn more in Incorrect Cue Sheet Entries.
Delete Section
If this is at the end of a route, the Follow Roads tool will pick up at the last control point of the route.
Deleting a middle section of the route split the route into two parts. The Follow Roads tool will pickup at the end of the first section until you click on the Green Dot at the beginning of the second section. Now both halves of the route are connected.
If you delete part of the route that includes the start, the start will be moved to the first part of the route that was not deleted.
Remove Control Points
Add POI
Add To Cuesheet
Moving the Start of a Route
Multiple Routes
Why use multiple routes?
To do this, make one route, and in the edit menu below the route name click Duplicate Route. Then select the new route on the map, and adjust it so you have a longer or shorter route alternative. No more having to draw each one from scratch! Even if the routes aren’t related, it’s still nice to have a single place to view them.
ADD ROUTE
Clicking ADD ROUTE at the top of the left panel will deselect your first route, and let you start a fresh route on the same map. Then, just draw your new route as usual.
Import Existing Routes & Rides
To upload files from your computer directly into the route planner, just click the Upload File button to the right of the search field, and you will be able to upload .tcx, .gpx, .fit, or .kml files from your computer.
Then click ADD TO PLANNER.
Learn more about Combining and Splitting Routes.
Prepare for Tracing
Flatten Elevation
While recording a ride, tunnels may cause spikes in the elevation profile while bridges may cause dips.
Find out more about Flatten Elevation.
Using this tool will update the route elevation.
Trim Ends
Everything outside the selection will be deleted. This is great for keeping a section to use as part of another route, or deleting the start and end of a route at the same time.
Exclude from Metrics
This tool allows you exclude part of the metrics for your route, but retain your metrics data for the total route. Great for those times where you have to take a ferry, bus, or subway as part of your planned route.
Learn more about Exclude from Metrics.
Change Route Color
Make your selection in the elevation profile, then click Edit > Change Color > select your color from the available options.
Learn more about changing route colors.
Tips
- Never click inside intersections. Always click just before or just beyond the intended turn to ensure a proper turn cue.
- Zoom in close enough to see side streets. By mapping while zoomed in closely, you will avoid accidentally clicking inside an intersection with a small cross street. This avoids odd entries in the cue sheet from mistakenly routing you ten feet along a side road.
- When you drag and drop part of a route, the modified section is connected by your two control points on either side of where you are dragging; large distances allow you to reroute large sections of your route, and this often results in unintended detours.